
안녕하세요, Steinberg 공식 전담 유통사 (주)에이밸류입니다.
저번 글에서는 CUBASE를 사용하기 위해 오디오 인터페이스 드라이버를 설치해봤는데요, 본격적으로 CUBASE에 녹음 및 모니터링을 할 수 있도록 오디오 인터페이스를 연동해보겠습니다.
처음 하시는 분은 이번 글을 천천히 읽으신 후에 따라와주시면 어려움 없이 설정할 수 있을 것입니다.
CUBASE AI 설치 방법 링크
오디오 인터페이스 드라이버 설치 방법 링크
1. CUBASE 실행
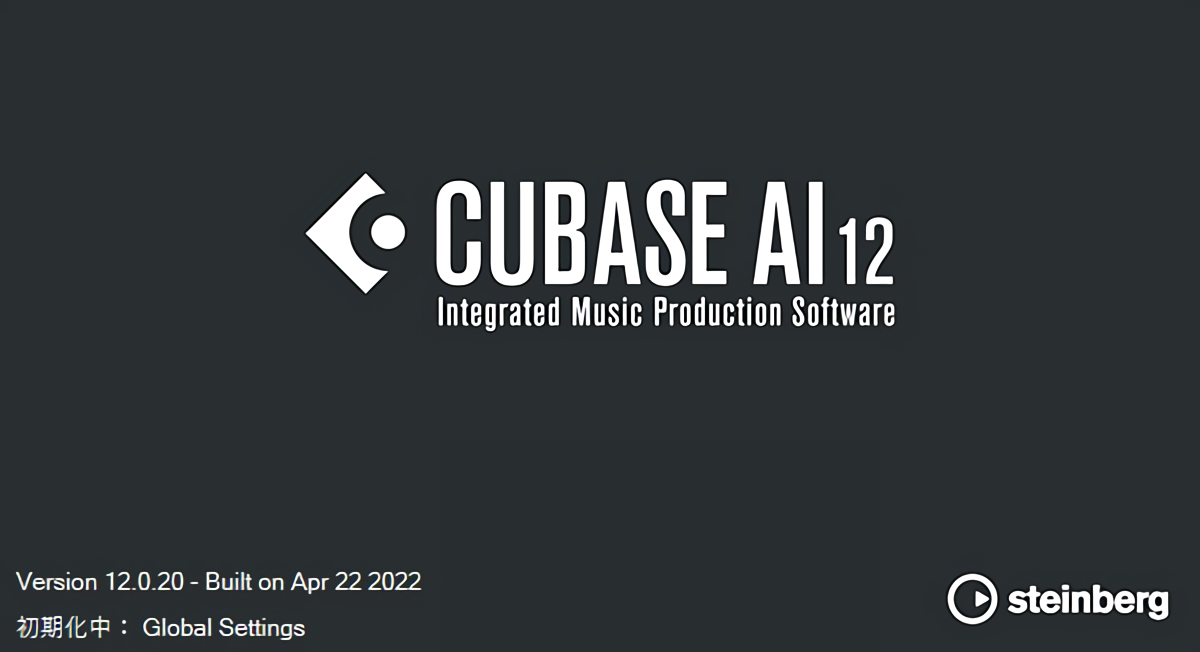
설치된 CUBASE를 실행합니다.
CUBASE를 실행하면 기본적으로 여러분이 Activation Manager에서 Activate한 Cubase 버전이 실행됩니다.
이 튜토리얼에서는 CUBASE AI를 대상으로 알려드리기에 이에 최대한 맞춰 진행해보겠습니다.
2. Steinberg Hub에서 프리셋 혹은 Creaty Empty 클릭
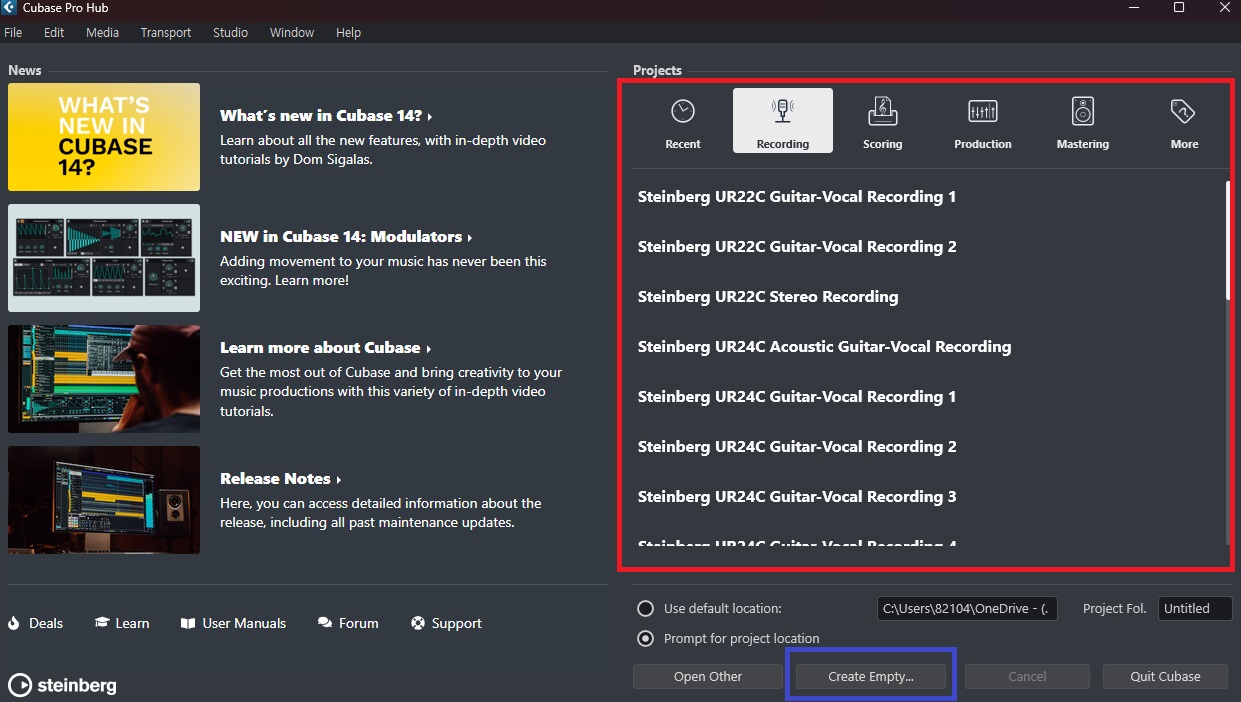
Cubase 실행 후 첫 화면입니다.
여기서 작업하던 프로젝트를 불러오거나 새로운 프로트를 만들 수 있습니다.
새로운 프로젝트는 파란 네모 안의 'Creaty Empty'를 클릭합니다.
또 Steinberg에서 추천하는 프로젝트 프리셋이 있습니다. 빨간 네모 안에서 괜찮아 보이는 프리셋을 선택하여 프로젝트를 만들어보세요.
여기서 저는 빈 프로젝트를 만들어보겠습니다.
3. 프로젝트를 저장할 폴더 선택
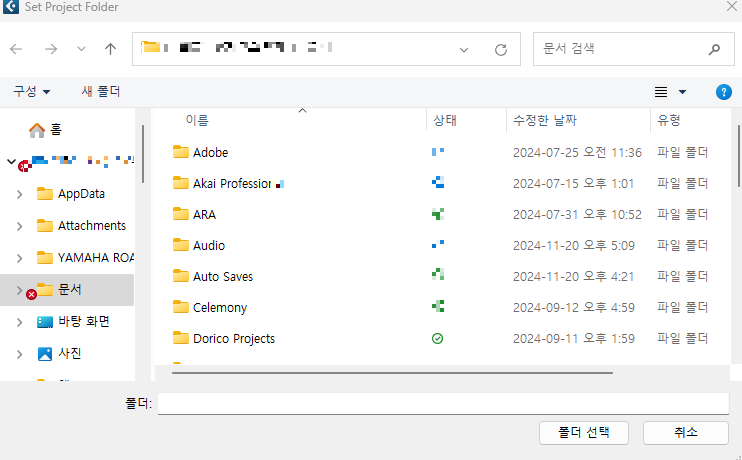
프로젝트를 저장할 폴더를 선택합니다.
관리하기 편한 곳에 위치시키면 혼동없이 깔끔한 폴더/파일 관리를 할 수 있습니다.
4. 위 항목에서 Studio > Studio Setup 클릭
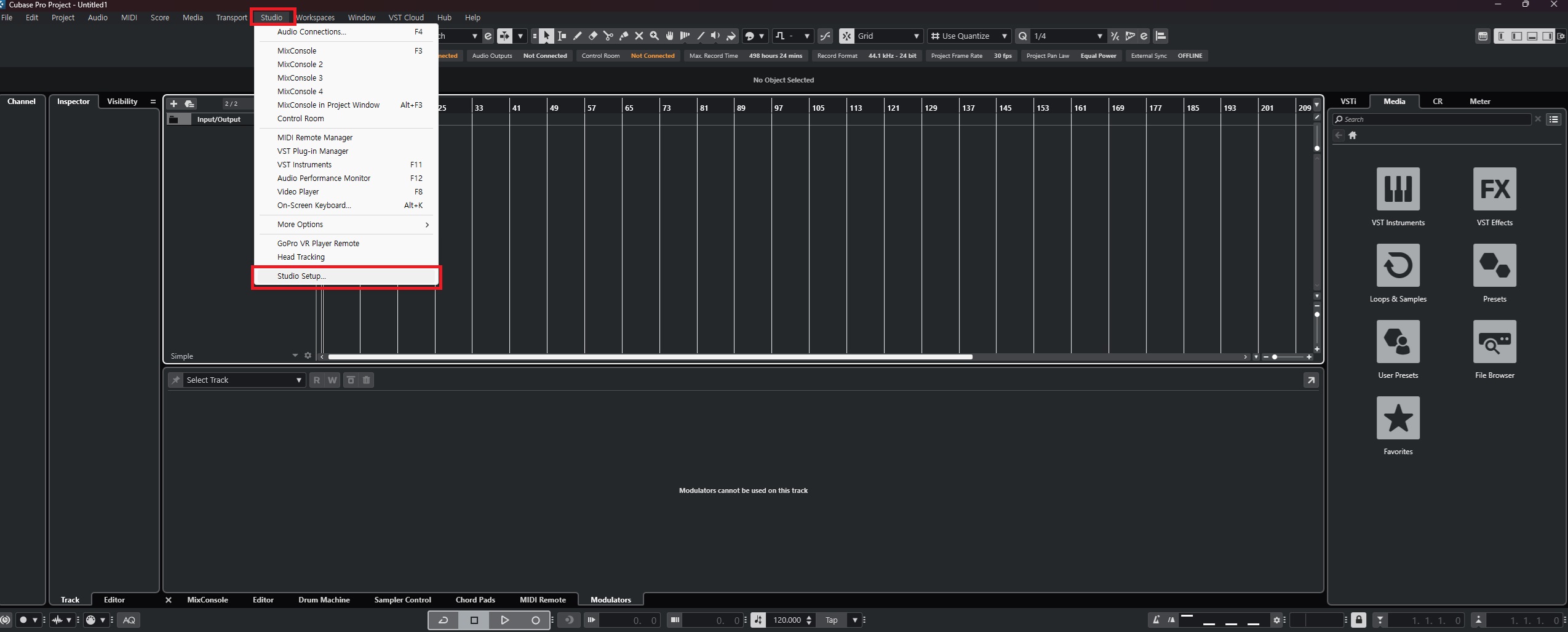
Cubase 프로젝트에 오신 것을 환영합니다.
바로 오디오 인터페이스를 연결해보겠습니다.
가장 위 항목에서 Studio > Studio Setup에서 오디오 인터페이스를 연동할 수 있습니다.
5. Audio System > YAMAHA Steinberg USB ASIO 선택
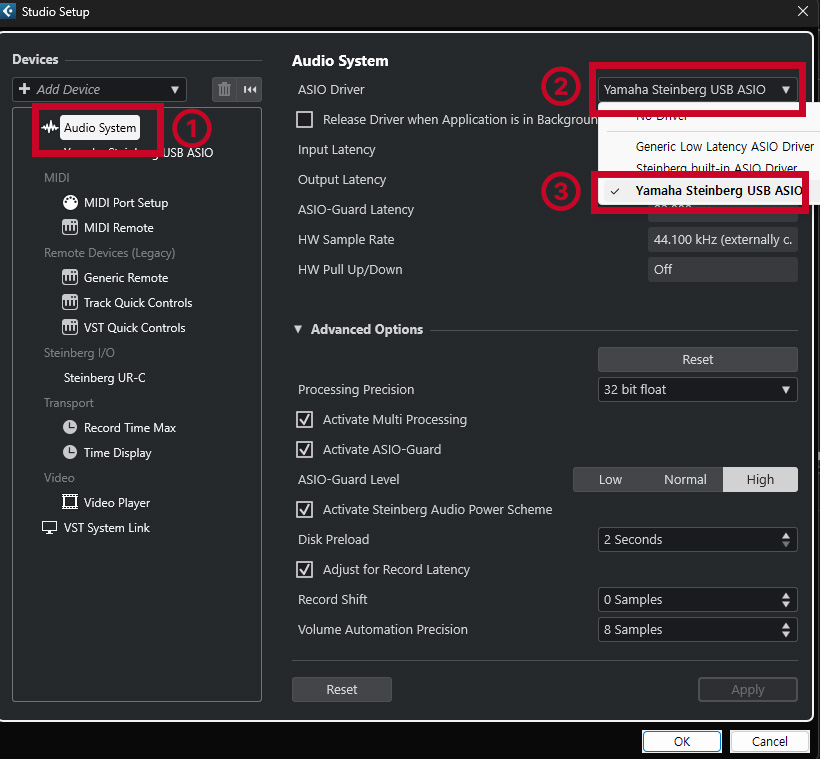
아날로그 & 디지털 신호를 주고 받을 디바이스(오디오 인터페이스)를 선택해야 합니다.
우리는 이전 글에서 Steinberg UR12, IXO와 UR-C 시리즈로 드라이버를 설치했기에 위와 같이 선택해줍시다.
Yamaha Steinberg USB ASIO를 선택 후 하단에 'Apply'를 눌러줍니다.
6. Yamaha Steinberg USB ASIO > Control Panel
1) 컨트롤 패널을 열어 버퍼사이즈와 샘플레이트를 설정하세요.

오디오 드라이버를 설정하였다면 이번에는 버퍼 사이즈와 샘플 레이트를 결정해야합니다.
Audio System 밑에 Yamaha Steinberg USB ASIO를 클릭하여 오른쪽 'Control Panel'을 클릭합니다.
2) 버퍼사이즈 설정하기
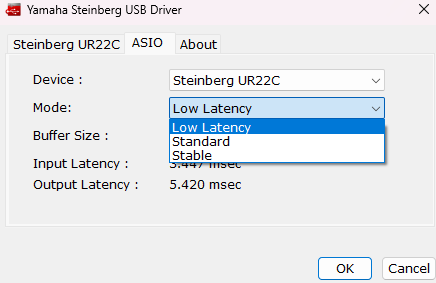
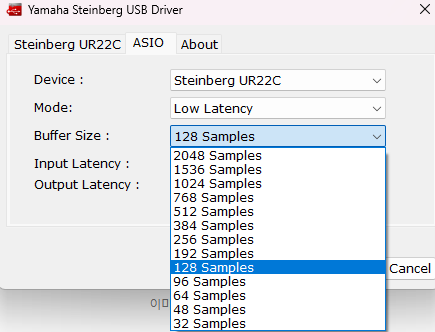
Device: 여러분이 연결한 Steinberg 혹은 Yamaha 제품의 인터페이스 명칭이 표기됩니다.
Mode: 레이턴시를 설정할 모드를 결정합니다.
- Low Latency: 낮은 레이턴시 모드. 고성능 컴퓨터가 필요합니다
- Standard: 표준 레이턴시 모드입니다. 일반적으로 이 모드를 사용하세요.
- Stable: 높은 레이턴시 모드입니다. 이 모드에서는 저성능 컴퓨터 및 고부하 프로젝트에 대한 안정성이 우선됩니다.
Buffer Size: ASIO 드라이버의 버퍼 크기를 선택할 수 있습니다. 범위는 지정된 샘플 속도에 따라 다릅니다. ASIO 버퍼 크기가 작을 수록 오디오 레이턴시 값도 작아집니다.
Buffer Size에 대한 내용은 별도로 강의를 해야합니다만, 빠른 설정을 원하시는 분은 아래와 같이 설정해서 운영하시는 것을 추천드립니다.
- 실제 악기(보컬, 기타 등 녹음)를 녹음할 경우: 128 Samples ~ 192 Samples
- 믹싱할 경우: 1024 Samples 이상
- 가상악기로만 음악 제작을 할 경우: 1024 Samples 이상
우리는 다음 글에서 녹음에 대해 알아볼 예정입니다. 때문에 저는 128 Samples로 설정하겠습니다.
3) 샘플레이트 설정하기
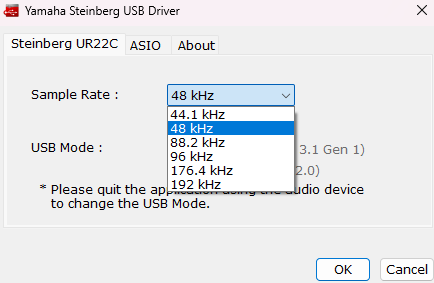
버퍼 사이즈를 결정했다면 위쪽 탭에서 Steinberg 000을 클릭하세요.(이 강의를 위해 저는 UR22C를 선택했습니다. 여러분이 가지고 있는 제품명으로 표기되오니, 혼동에 주의하세요.)
Sample Rate를 클릭 후 사이즈를 결정하시면 됩니다.
종류는 다음과 같습니다.
- 44.1kHz/48kHz 32~2048개의 샘플
- 88.2kHz/96kHz 64~4096개의 샘플
- 176.4kHz/192kHz 128~8192개의 샘플
여기서 프로 오디오 표준 샘플 레이트는 48kHz입니다. 당연 더 높으면 그에 따른 해상력도 올라가나, 더 높은 만큼 많은 용량과 과부화를 일으킬 수 있습니다.
48 kHz도 충분히 훌륭한 음질을 제공하기에 48kHz 선택을 권장드립니다.
Yamaha Steinberg USB Driver와 Studio Setup에 OK를 눌러 설정을 완료하세요.
7. Studio > Audio Connection 열기
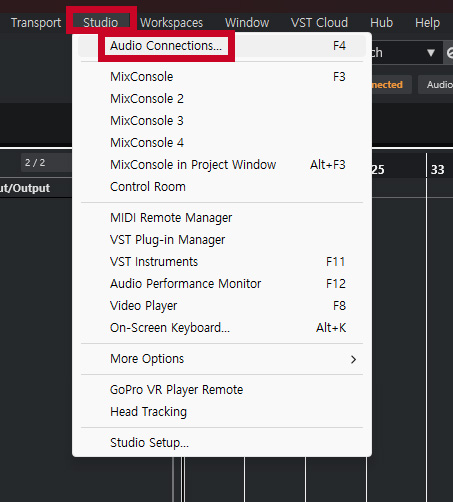
마지막으로 CUBASE에 소리가 들어가고 나올 곳을 설정하겠습니다. 위 항목에서 Studio > Audio Connection을 클릭하세요.
8. Inputs 탭에서 Add Bus 클릭
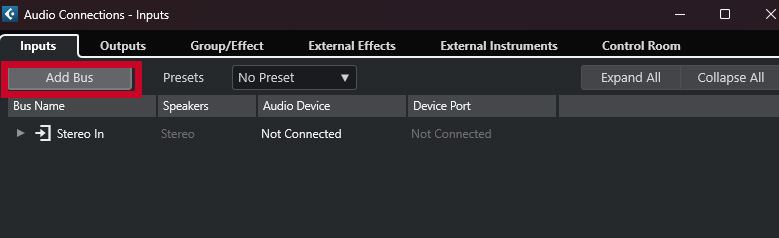
우리는 지금부터 기타를 녹음할 것을 가정하고 설정해보겠습니다. (보컬 및 건반은 괄호 형식으로 기재하겠습니다.)
먼저 Add Bus를 클릭합니다.
9. Mono 채널 설정
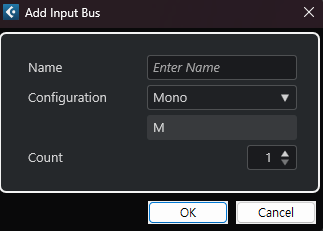
기본적으로 기타는 Mono 신호입니다. (보컬도 동일합니다.)
Configuration에서 Mono를 설정합니다. (신디사이저나 스테이지 피아노를 녹음할 경우 Stereo로 설정하세요.)
이름은 여러분이 원하는 것으로 설정하시면 됩니다.(예: Guitar/ GTR/ VOCAL/ VOX/ Synth 등)
10. 입력 채널 설정(중요★)
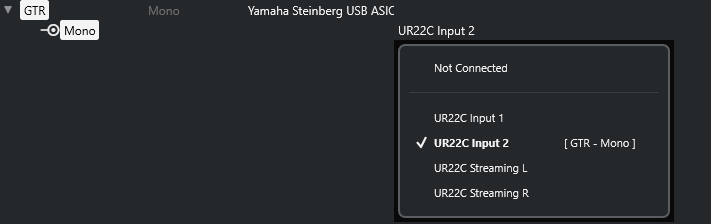
10번과 같이 설정하며 자동으로 사용 중인 인터페이스 1번 채널로 설정됩니다.
여기서 중요한 점은 UR12, IXO 시리즈와 UR22C의 전면 외관에는 모두 2번 채널에 Hi-Z라는 문구가 기재되어 있습니다. 일렉기타와 일렉 베이스 기타는 반드시 Hi-Z를 제공하는 단자에 연결해야합니다.
따라서 우리는 기타 녹음을 위해 Input 2로 설정하고 Input 설정은 마무리하겠습니다.
* 보컬의 경우 1번 채널로 연결하세요.
* 신디사이저나 스테이지 피아노의 경우 Stereo로 설정하면 자동으로 Input 1과 Input 2로 설정됩니다. 이때 주의해야할 점은 UR12와 IXO12는 2개의 마이크 프리앰프를 지원하지 않습니다. 해당 악기를 다룰 경우 IXO22와 UR22C 이상의 제품을 구매/사용 하셔야 합니다.
11. 출력 채널 설정
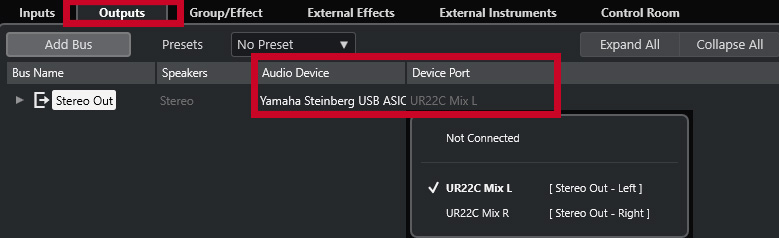
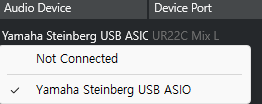
위 탭에서 이번엔 'Outputs'을 선택하세요.
그 후 'Audio Device'하단에서 'Not Connected'를 클릭하여 'Yamaha Steinberg USB ASIO'로 설정,
Device Port는 자동으로 스테레오 출력 채널로 잡힙니다. 출력 채널은 별다른 목적이 없다면 대부분 Stereo Out이 기본 설정입니다.
여기까지가 오디오 인터페이스를 연동하는 내용이었습니다.
아마 처음하시는 분이라면 조금 이해가 어려웠을 수도 있는데요, 혹시나 막히거나 이해 안되는 부분이 있다면 댓글 혹은 (주)에이밸류 고객센터로 연락주세요.(02-6951-5939)
다음 글에서는 녹음에 대해서 알아보겠습니다.
감사합니다.
'TUTORIAL & TIPS > CUBASE' 카테고리의 다른 글
| [CUBASE AI] 6. WAV 파일/ Sound & Loop 파일 / 가상악기 불러오기[TUTORIAL] (0) | 2024.11.25 |
|---|---|
| [CUBASE AI] 5. 녹음하기 [TUTORIAL] (2) | 2024.11.22 |
| [CUBASE AI] 3. 오디오 인터페이스 설치 [TUTORIAL] (2) | 2024.11.21 |
| [CUBASE AI] 2. 설치 & 활성화 [TUTORIAL] (2) | 2024.11.21 |
| [CUBASE AI] 1. CUBASE AI 버전 개요 및 특징 [TUTORIAL] (1) | 2024.11.21 |



